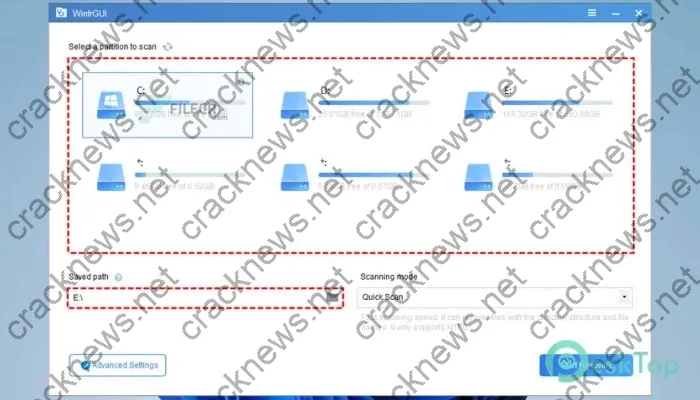AOMEI WinfrGUI Crack is a robust, free partition manager for Windows that enables you to easily create, delete, format, and manage partitions on your computer. With powerful features like disk imaging, migrating your OS to an SSD, and even building Windows To Go drives, Aomei Winfrgui Free download aims to be an all-in-one disk management solution.
What is Aomei Winfrgui?
Aomei Winfrgui Crack is a lightweight partition manager developed by AOMEI Technology. It allows complete control over the partition structure on your Windows PC or server.
Key capabilities include:
- Create, delete, format, split, align, and hide partitions
- Check partitions for errors and fix issues
- Back up your full system drive or individual partitions
- Restore system images and partition backups
- Migrate your OS from HDD to SSD seamlessly
- Make portable Windows To Go drives
- Manage everything via intuitive graphical interface or command line
It supports Windows 11/10 all the way down to XP. The software is also available in a free version, Professional ($49), and Server editions ($189+).
Key Features and Tools
Now that you understand what Full version crack Aomei Winfrgui Crack is at its core, let’s explore the integral features that make this software so powerful when managing your computer’s partitions or drives.
Flexible Partition Manager
The partition manager module enables complete control over changing your existing partition layout to suit your needs.
You can easily:
- Create partitions – Split, divide, or section off untouched space into new partitions. Supports all file systems.
- Delete partitions – Combine existing partitions by deleting and merging the space.
- Format partitions – Quickly reformat old or new partitions if needed.
- Align partitions – Aligns partition start and end points to optimize performance.
- Check File System – Scan partitions for errors and automatically fix issues.
Additional handy features like splitting partitions, hiding partitions, and converting between different partition types like GPT and MBR make Aomei Winfrgui extremely versatile for designing your optimal disk and partition configuration.
Reliable Disk Imaging for Backup
The disk imaging tools create full system backups or individual partition images that can restore your PC or server should disaster strike.
Key imaging capabilities:
- Backup partition – Backup specified partitions separately.
- Backup system drive – Backup entire system disk with all partitions to an image file.
- Create bootable media – Makes a bootable CD/DVD/USB to startup computer and restore image.
- Restore images – Restore previously created partition backups or system images.
- Supports incremental and differential system backups to save storage.
You have full control over scheduling regular backups, choosing backup location, splitting image file size, and compression levels to tailor it to your specific data protection needs.
Migrating OS to SSD
The SSD migration tools make it easy to transfer your Windows system files from an old HDD onto a new SSD while keeping all programs, applications, files and folders intact.
Simplify upgrading to a faster solid state drive!
Windows To Go Creator
This module allows you to easily create a Windows To Go portable workspace by installing a fully functional Windows system onto an external drive such as a high-speed USB stick or external hard disk.
Carry your entire desktop and files conveniently in your pocket and use any compatible computer without interfering with the host device.
Command Line Partition Management
For advanced capabilities, Aomei Winfrgui includes AOMEI Partition Assistant Command Line. This allows you to unlock the full suite of features via scripted CLI commands for tasks like automated partition management and system migration.
Handy for administrators and advanced users comfortable with command line interfaces. The commands allow more customization than the simplified graphical tools.
Using Aomei Winfrgui Step-By-Step
Ready to get started using Aomei Winfrgui’s powerful partition and disk management capabilities? Follow these steps:
Download and Install
- Download the Aomei Winfrgui Crack from our site.
- Install by following prompts. Reboot to finish.
Once installed, search for “Aoemi Winfrgui” in Start menu to launch the software.
Navigate the User Interface
Aomei Winfrgui uses a clear, neatly organized graphical interface divided into modules dedicated to key features discussed earlier. You’ll also notice handy tools for analyzing disk usage, benchmarking disks, and logs.
Now dive into core functionality starting with flexible management of your disk partitions.
Create a New Partition
- In Partition Assistant, right-click unallocated space and select Create Partition.
- Choose partition label, file system, size, alignment, and position. OK.
- Click Apply to create partition after reviewing changes.
Follow similar steps to delete, format, check, align, split or merge existing partitions. Straightforward wizards walk you through adjusting partitions on local hard disks or external storage devices.
Use Disk Imaging for Backup
- In Backup & Restore select Backup->Disk/Partition Backup.
- Choose source disk and partitions, then destination and image options.
- Click Start Backup to create system image or partition backup file(s).
Later if issues emerge, boot to WinPE recovery media to access the backup files and restore your system or partitions to previous working state in a few clicks.
Tip: Schedule automatic incremental image backups to frequently protect your data.
Now explore the SSD migration, Windows To Go, and command line functionality to unlock the full breadth of capabilities Aomei brings for expert partition management.
Advanced Functionalities
Beyond the core partition and disk imaging features covered above, Aomei Winfrgui has even more tools waiting when you need advanced capabilities.
Command Line Partition Management
For advanced use cases that require automation or customization, AOMEI Partition Assistant Command Line allows managing partitions via scripted commands. Helpful for:
-
Scheduling regular partition management tasks
-
Designing scripts to standardize disk configurations
-
Remote partition management via batch files
-
Automating Windows To Go drive creation
Since command line does not have the simplified wizards of the GUI, it gives experienced users precise control. See AOMEI’s command line reference for the full catalog of features.
Customizing Windows To Go
For portable Windows USB drives, enable advanced settings like:
Persistence – Save changes made within Windows To Go to persist across sessions.
Enhanced data deduplication – Further optimize drive by minimizing redundant data.
These yield fully personalized and storage-optimized portable Windows platforms.
Troubleshooting Common Problems
Aomei Winfrgui is quite stable and the graphical tools are intuitive for basic functionality. But should issues emerge, here are some troubleshooting tips:
Partition Errors
Use Check File System to scan partitions and identify errors. Enable “Fix All” to automatically repair issues found.
Failed Imaging Backups
Enable sector-by-sector backup if imaging fails initially due to bad sectors or OS corruption. Verify destination has adequate space.
Windows To Go Fail to Start
Use RMPrepUSB to guarantee drive is optimized for booting or re-create Windows To Go workspace. Enable persistence if customizations require saving.
See Aomei’s troubleshooting documentation page for advice resolving other problems that arise. The partitions guides there are quite useful.
Frequently Asked Questions
Here are answers to some commonly asked questions about Aomei Winfrgui:
Is Aomei Winfrgui actually free to use?
Yes! The software is offered in a 100% free version with all core functionality but limited technical support. Paid Pro and Server editions add features like command line, incremental backups, and email reporting.
Can I resize partitions without losing data?
Yes, Aomei enables resizing partitions without data loss or reformatting, so it’s safe to increase or reduce partition size on-the-fly. Always backup first just in case.
Does Aomei Winfrgui work on RAID arrays or dynamic disks?
At the moment, no. The free version only supports basic single disks and partitions. The paid Server edition does fully support hardware RAID, dynamic disks, and multidisk management.
Can you backup external hard drives or USB devices?
Absolutely! Aomei Winfrgui can backup external storage like USB flash drives, SD cards, and portable SSDs just like local hard disks. Useful for protecting external drives.
Conclusion & Next Steps
As you can see, Aomei Winfrgui offers an intuitive yet highly capable set of tools for handling all facets of disk and partition management on Windows devices.
Next, download Aomei Winfrgui to start easily configuring your local and external storage devices. Use the fundamental features first before exploring advanced functionality like disk cloning, command line management, and customized Windows To Go drives.
Let the simple step-by-step wizards guide you in protecting your system or safely restructuring partitions. Just remember to always backup existing partitions before splitting, merging, resizing, or making other structural changes.
With handy features from basic partition edits to full system imaging, Aomei Winfrgui aims to be the all-in-solution for taking control of your hard disks and SSDs. Maximize performance and protection!